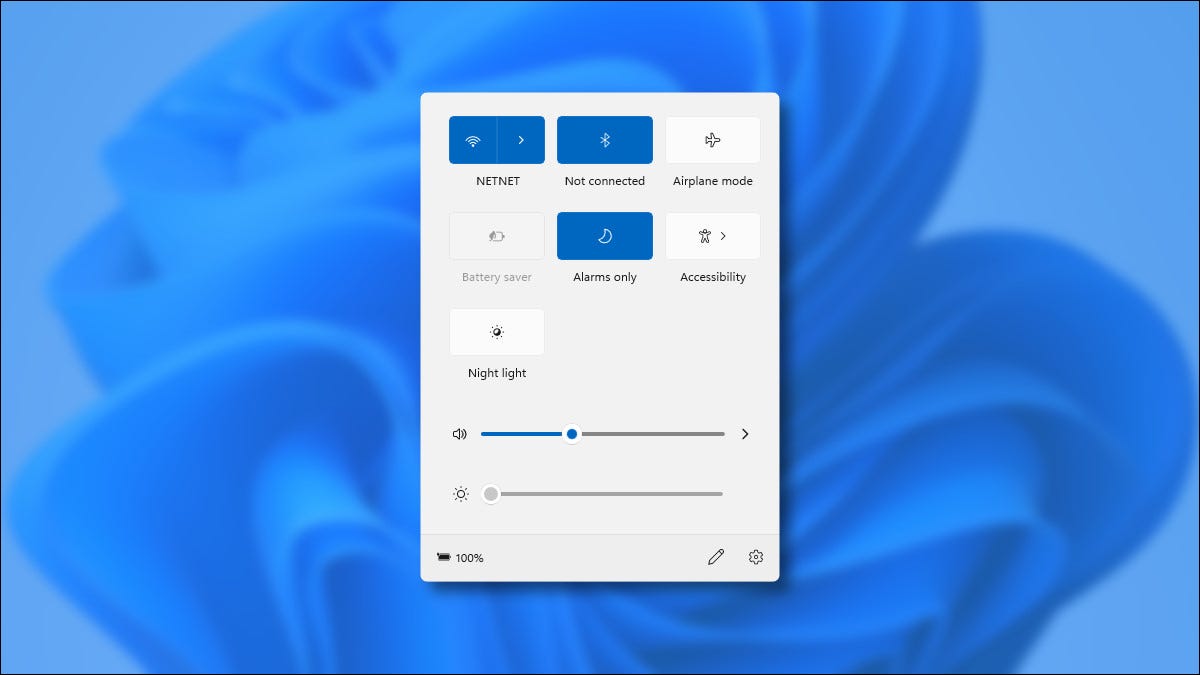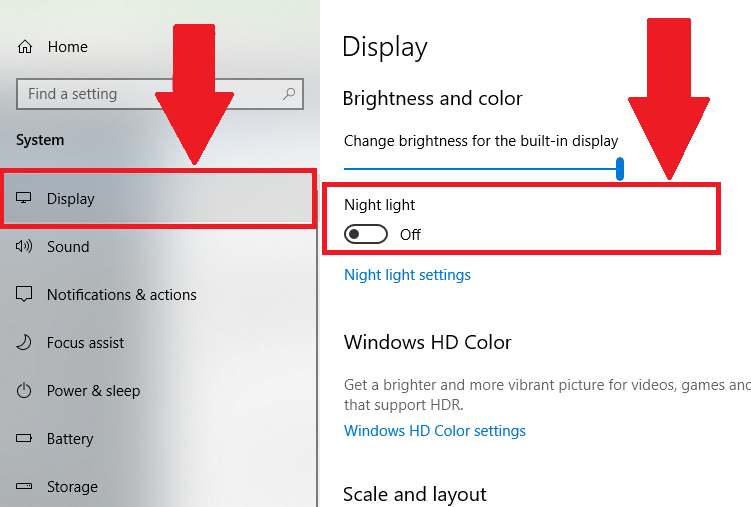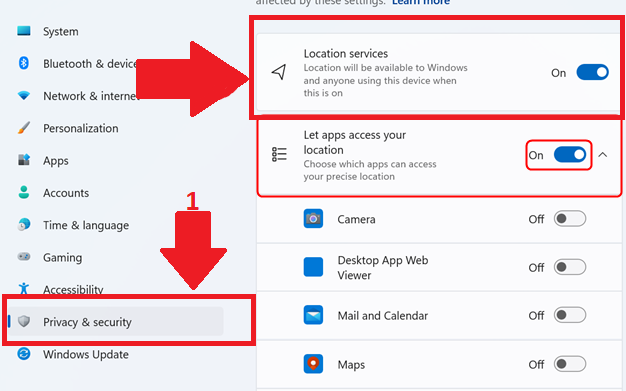Nowadays, literally everyone wants to download the full version of Windows 11 for free!
Well, this isn’t a surprise.
Whenever a new Windows version is announced, we all love to update and enjoy the latest available experience.
Windows 11 brings several changes both aesthetically and functionally over Windows 10.
Thus, it only makes sense for Windows users to update to experience the best modern version of Windows.
So, how can you experience Windows 11?
Are you looking to download the full version of Windows 11 for free?
Then you’re at the right place.
Also Read -> Open PNG Files in Windows 10
How to Download the Full Version of Windows 11 for Free?

Today we bring to you different and sure-shot ways to download and install the full version of Windows 11 for free on compatible hardware.
Method 1: Update Existing Windows 10 PC
The easiest way to experience Windows 11 is by updating your Windows 10 PC.
You can search and install Windows 11 on your PC running Windows 10 the same way you’d install any other update.
Here’s how to directly update Windows 10 to Windows 11.
- Launch “Settings” on your computer.
- From the left side options pane, click on “Update & Security”.
- Then click on “Windows Update”.
- Now, click on the option that says “Check for Updates”.
- If Windows 11 is available for your PC, then you’ll see the details under the heading “Feature update to Windows 11”.
- To begin the installation of Windows 11 on your PC, click on “Download and install”.
That’s all. Windows 11 installation will now begin on your PC.
Method 2: Download Windows 11 Officially from Microsoft
Microsoft officially allow people to download and install Windows 11 on compatible hardware.
You can also download the Windows 11 Installation Media software to update existing PC or install on fresh hardware.
- Visit the official Microsoft Windows 11 free download page here.
- Click on “Download Now” button beneath the “Create Windows 11 Installation Media” option.
- After downloading, run the Windows 11 Media Creation Tool.
- Accept the terms & conditions displayed on screen.
- Select the Windows 11 version of your choice and then click on “Next”.
- Insert a USB flash drive to your PC.
- On the next screen, select “USB Flash Drive”.
- Click on “Next”.
- Wait for the procedures to complete.
- Once successfully completed, the USB drive you inserted will become a bootable installation media for Windows 11.
- Remove the USB drive.
- Now, insert the USB drive into the PC on which you wish to install Windows 11.
- Reboot the PC. If the data from USB drive isn’t read automatically, change the boot order of your computer to read from USB.
- When the data from the USB drive boots up, the Windows 11 installer will start automatically.
- Follow on-screen instructions to install Windows 11 on your computer.
- Once the installation is completed, your system will reboot.
- The Windows 11 startup screen will appear.
- As it’s a new installation, you will need to setup your Windows 11 computer.
- After the initial setup is completed, you get to experience Windows 11 in all its glory.
Once everything is done and set, you can remove the USB drive from the computer.
Viola! You have now installed full version of Windows 11 for free.
You can now format the USB drive to remove the bootable Windows 11 installer.
Final Words
We’ve mentioned the official methods to install Windows 11 in this article.
Have other simpler and interesting methods?
Feel free to share them as comments below.