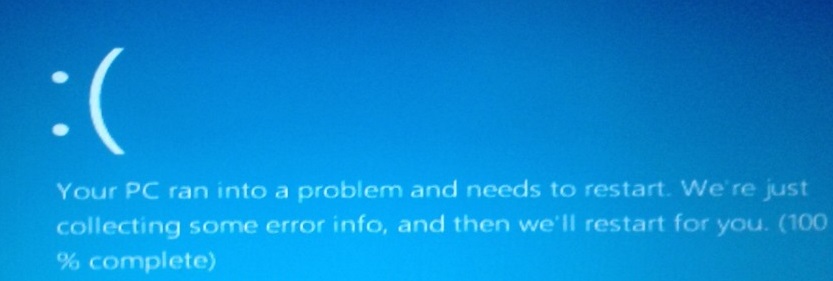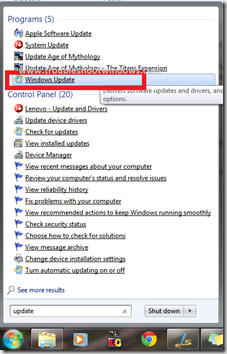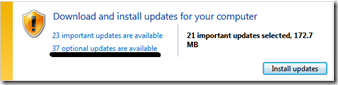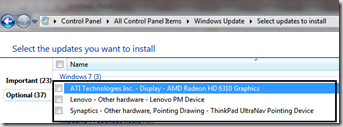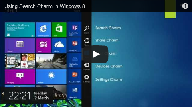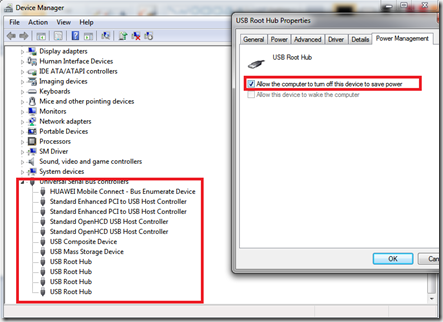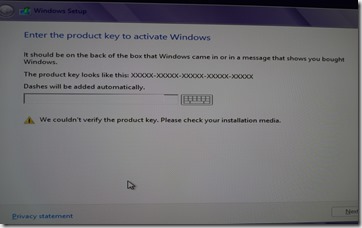This post will help you fix stop error : Driver_power_state_failure in Windows 8 | 7. This particular Blue screen error is also known with a bug check code 9for 0x0000009f, below are the steps to fix it. The most common cause of this error is out of date driver software of your installed hardware. Another cause is out of date BIOS or a recent change in hardware | Software. DRIVER_STATE_POWER_FAILURE is a blue screen error that occurs when there is a change in power state, i.e. when you shutdown, restart or put your computer to sleep, hibernation etc. So, while this process is running all of the hardware installed in your computer are directed to change their power state to lose power ( to shutdown ), but when there is a fault in a particular device driver, the corresponding device does not respond as Windows wants it to and hence you face this STOP error.
Here are a few ways that you can fix this BSOD:
Method 1 : Updating Driver Software
- Go to Windows update ( type Update in start screen or Start menu )
- Open the Update application
- Now, Click on check for updates
- Click on optional updates section & select any and all hardware device driver updates
- After the installation is complete, restart your computer.
Alternatively,
- You can go to your Motherboard / System / Independent Hardware manufacturer’s support website
- Search for any driver updates that they might be offering and install them.
Method 2 : Using Driver Verifier
Before starting this procedure, it is recommended that you create a system restore point, so that you can fall back on it if something goes wrong.
This process will help you pin point the exact driver that might be causing this blue screen error. Remember, if the Driver verifier find an issue your computer might throw a BSOD again. That is why we made a system restore point, so that we can simply run system repair and get the computer to it’s previous state.
- Go to the start menu ( Windows 7 ) & Start screen ( Windows 8)
- Type Verifier and press Enter
- Click on Create custom settings (for code developers)
- Click Next
- Select individual settings from a full list
- Next
- Check these boxes from the list
- Special Pool
- Pool Tracking
- Force IRQL Checking
- Deadlock Detection
- Security Checks (Windows 7)
- Concurrency Stress Test (Windows 8)
- DDI compliance checking (Windows 8)
- Miscellaneous Checks
- Click on Select driver names from a list
- Click on Provider tab.
- Check every driver that is not by Microsoft
- Click on Finish
- Restart your computer
- It is highly recommended that you run this verifier for at least 24-36 hours
For more information on Driver Verifier you can look at this support article by Microsoft
Method 3 : Updating BIOS
Updating your Computer’s BIOS is a critical process and need a fair bit of understanding on your part. It is always recommended that your only update your BIOS if highly necessary. Over the years motherboard / Computer manufacturers have made it easier for any user to update the BIOS, but still, it is a difficult process and if not done correctly, can brick your system and make it unusable. So, if you choose to update your BIOS, please do it at your own risk.
- To Update your BIOS
- Go to your Motherboard / Computer Manufacturer’s support website
- Carefully locate your Motherboard / Computer make model and ver. and when 100% sure that you are at the right place, download the latest BIOS files
- Carefully read the documentation associated / provided by the manufacturer on how to update BIOS
- Before updating your BIOS, make sure that your computer, if a laptop / portable computer is at least 75% charged and if its a desktop computer, make sure that you have a stable backup power supply in case of a power loss.
- Use the updater / or the software / options provided by your Motherboard / Computer manufacturer
If you still face an issue, please write to us using the comments section.