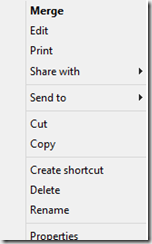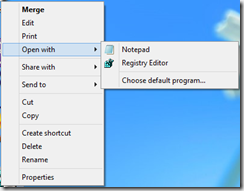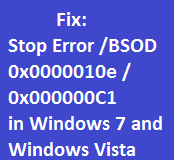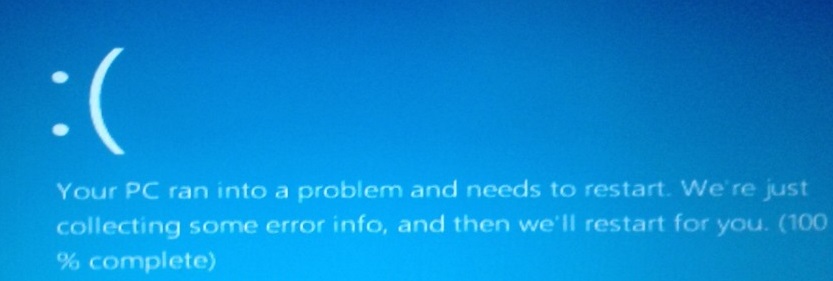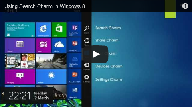After reading this post, you will be able to fix an issue with your Windows computer, where when you right click on a file, the “Open with” sub menu is missing. This can happen dues a malfunction in Windows Registry settings, or due to a security program restricting your file opening permissions. It can also happen due to some corruption in system files.
Below are a few methods that should help you out:
Method 1 : Adding Registry Values
- Click here to download a registry patch that will enable your Open with submenu.
- After downloading, Extract the file
- Right Click the file and click on Merge
- Make sure you are logged in as administrator
Method 2 : Using System Repair Options
- System Restore : Click here for Guide on using System Restore
System Restore will restore you computer to an earlier time. You can choose the restore point from the available checkpoints. Just make sure you select the date on which the problem was not there.
Alternatively,
- You can run System File Checker
- Go to Start menu and type CMD
Right Click & click on Run as Administrator ( Windows 7 ) - Press Windows Logo Key + X
- Click on Command Prompt (Admin) ( Windows 8 )
- Type SFC /SCANNOW
- Press Enter
- Let the process finish. This process will check for faulty system files and replace them if necessary
Method 3 : Checking Security programs
- If you are in a Domain or Workgroup in a corporate environment, it is suggested that you first check with your system administrator and make sure that the open with submenu is not locked out by a security software
- Make sure you are logged in as Administrator
- Disable your security software and restart your computer to check if the Open with submenu appears.