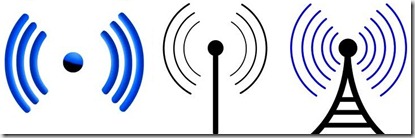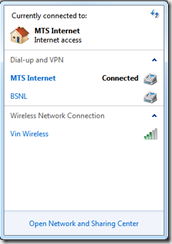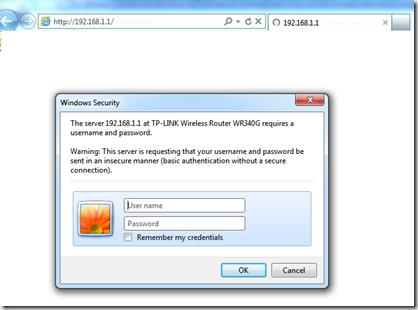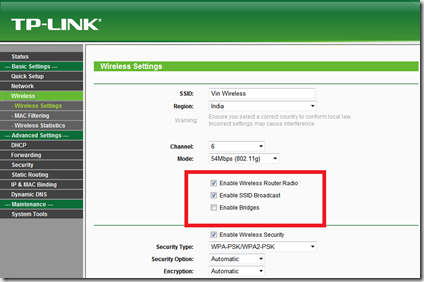After reading this post you will be able to fix some issues that you might be facing while trying to connect to a wireless network in Windows 8, Windows 7, Windows Vista or XP. There are quite a few issues that might restrict you from using a wireless network properly. Most of the times it’s bad drivers installed for your device, misconfiguration or just a simple software interrupting with your Wi-Fi connection in windows.
Follow the steps mentioned herein one by one:
Method 1
Press of a button
- If you are using a laptop to connect to a Wi-fi / wireless connection. Your wireless was working just fine & now without a cause it has stopped working.
- The first thing to check is small wireless on / off button on most laptops
- It can be a dedicated on/off type switch on the side of your laptop
- or
- i could be a key amongst your Function keys on top.
- There would be a wireless sign imprinted on that particular key ( refer screenshot )
- Your key sign might look like the ones above or it might be anything that would suggest a wireless connection
- Try pressing that key or if it’s a switch, try turning it on.
- The wireless key / wireless sign might be in a different colour suggesting that it can be used by pressing a FN key located mostly on the left hand side of your keyboard near CTRL , ALT buttons.
Check if the problem is solved
- If you see available networks here, you have successfully solved the problem.
Method 2
Checking the Drivers
- It’s always a good idea to update your drivers at a good interval
- To make sure you have updated / proper drivers installed for your hardware device, you can choose:
- Run Windows Update
- Select your driver updates from optional updates section
- OR
- Go to your computer manufacturer’s support website
- navigate to downloads section
- locate the drivers for your particular hardware
- download & install
- It’s also a good idea to, first uninstall the previously installed drivers
- to do that: Go to Control panel
- Programs & Features
- Locate your Wireless Lan drivers
- Uninstall
Method 3
Check your router
- Make sure that your router is broadcasting your network’s SSID.
- To check that :
- Connect your router directly to your computer using a LAN cable
- Check the documentation provided with your router to get the login IP address
- for example we take 192.168.1.1 as a router’s login IP
- Go to your browser and type this IP in the address bar:
- Type in the username & password for logging into the router’s panel
- refer the screenshot above
- make sure your SSID broadcast is enabled.
Method 4
Connecting to a hidden network
Click here for the guide on connecting to a hidden network in Windows