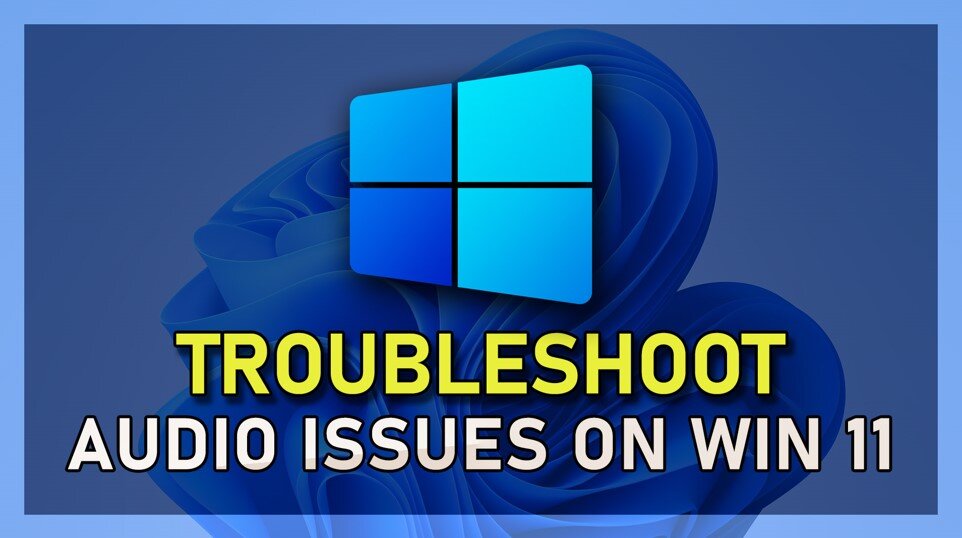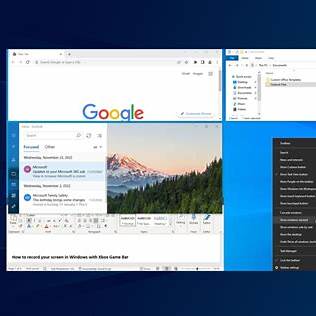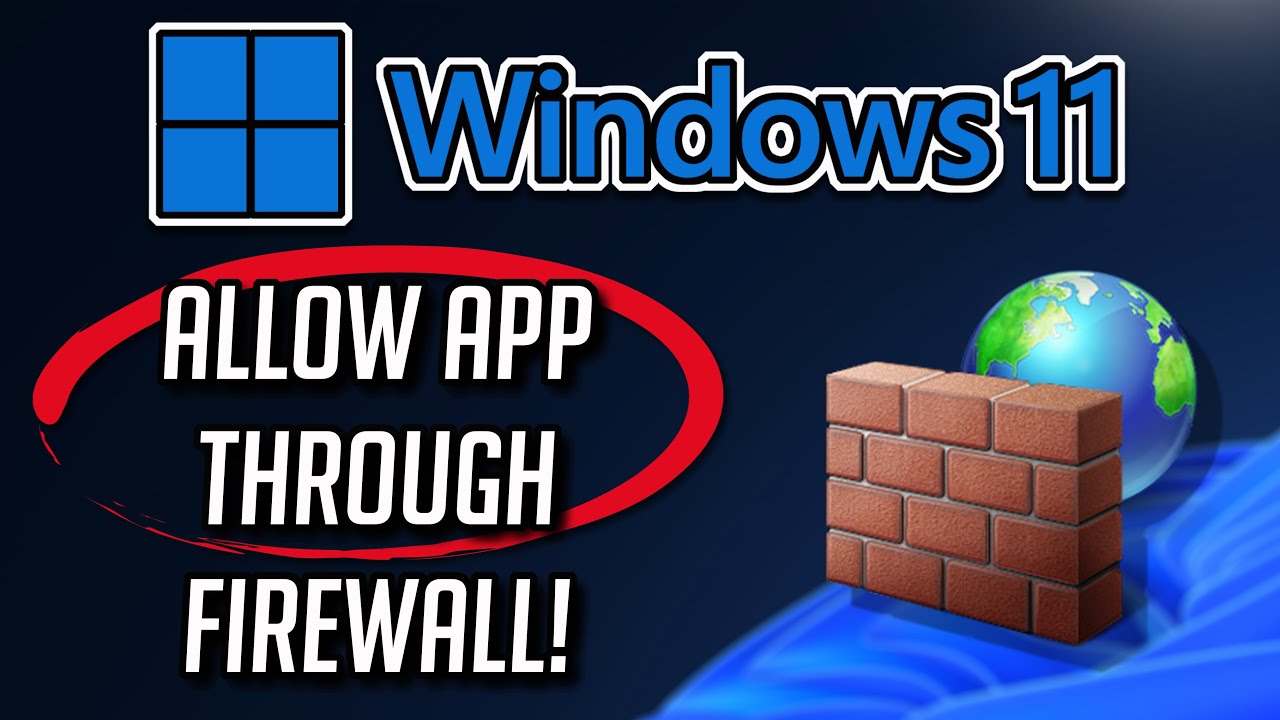Experiencing audio issues on Windows 11 can be frustrating, especially when you’re unsure of the cause. Whether it’s a sudden loss of sound, distorted audio, or issues with specific applications, this comprehensive guide will walk you through step-by-step solutions to troubleshoot and resolve common audio problems in Windows 11.
- Check Physical Connections and Hardware
Before diving into software settings, ensure that your hardware is functioning correctly.
- Verify Connections: Ensure that speakers, headphones, or external audio devices are properly connected to the correct ports. For wired devices, check for loose cables or damaged connectors.
- Power and Volume: Confirm that your audio devices are powered on and that their volume controls are set appropriately. Some speakers have independent volume controls that need to be adjusted.
- Try Alternative Devices: If possible, test your audio output with a different set of speakers or headphones to rule out hardware malfunctions.
- Confirm Audio Output Device Settings
Windows 11 may sometimes default to an incorrect audio output device.
- Select the Correct Output Device:
- Click on the Speaker icon in the taskbar.
- Click the arrow next to the volume slider to view available audio devices.
- Select the appropriate output device (e.g., speakers, headphones).
- Set as Default Device:
- Right-click the Speaker icon and choose Sound settings.
- Under Output, select your preferred device and click Set as default.
- Check Volume Levels and Mute Settings
It’s essential to ensure that volume levels are appropriately set and that devices aren’t muted.
- Adjust Volume:
- Click the Speaker icon in the taskbar.
- Ensure the volume slider is not at the minimum.
- Volume Mixer:
- Right-click the Speaker icon and select Open volume mixer.
- Ensure that none of the applications are muted and that their volume levels are adequate.
- Run the Windows Audio Troubleshooter
Windows 11 includes a built-in troubleshooter to detect and fix common audio issues.
- Press Windows + I to open Settings.
- Navigate to System > Troubleshoot > Other troubleshooters.
- Under Playing Audio, click Run and follow the on-screen instructions.
- Update or Reinstall Audio Drivers
Outdated or corrupted drivers can lead to audio problems.
- Update Drivers:
- Right-click the Start button and select Device Manager.
- Expand Sound, video and game controllers.
- Right-click your audio device and choose Update driver.
- Select Search automatically for drivers.
- Reinstall Drivers:
- In Device Manager, right-click your audio device and select Uninstall device.
- Restart your computer; Windows will attempt to reinstall the driver automatically.
- Disable Audio Enhancements
Audio enhancements can sometimes interfere with sound output.
- Right-click the Speaker icon and select Sound settings.
- Under Output, click on your audio device.
- Scroll down and click Advanced.
- Toggle Audio enhancements to Off.
- Restart Windows Audio Services
Restarting audio services can resolve underlying issues.
- Press Windows + R, type services.msc, and press Enter.
- In the Services window, locate Windows Audio.
- Right-click it and select Restart.
- Repeat the process for Windows Audio Endpoint Builder.
- Check Application-Specific Settings
Sometimes, the issue might be isolated to a specific application.
- In-App Audio Settings: Ensure that the application isn’t muted and that it’s configured to use the correct audio output device.
- Browser Tabs: For web-based applications, right-click the browser tab and ensure the site isn’t muted.
- Update Windows 11
Keeping your operating system up to date can resolve compatibility issues.
- Press Windows + I to open Settings.
- Navigate to Windows Update.
- Click Check for updates and install any available updates.
- Perform a System Restore
If audio issues began after recent changes, restoring your system to a previous state might help.
- Press Windows + R, type rstrui, and press Enter.
- Follow the prompts to choose a restore point before the issue began.
Conclusion
By systematically following these steps, you can identify and resolve most audio issues in Windows 11. Regularly updating your system and drivers, along with routine checks of your audio settings, can prevent future problems. If issues persist after trying all the above methods, it may be advisable to consult with a professional technician or contact your device manufacturer’s support.