After reading this article you will be able to solve the Windows explorer error that says “Windows Explorer has stopped working, Windows is restarting “. There might be a number of causes for this error, some of the main reasons include:
- Corruption in system files
- Malware / Spyware or any related malicious software
- Outdated / corrupted video ( display ) drivers
- Problem with a specific application
To solve this error follow the steps given below (one by one):
-
Check your system Files
- To check your system files, go to run ( start menu -> type run)
- Type SFC /SCANNOW in the run box.
- Make sure you are running the above said command as administrator.
-
Use System Restore
-
To use system restore Follow this guide (Click Here)
-
-
Updating your Video ( Display Drivers )
- Run Windows Update by typing Windows Update in the start menu search box & pressing Enter.
- Select the hardware (graphics) driver from the optional updates section.
- OR
-
You can visit the support site of your Graphic /Display Manufacturer & download the drivers from there.
-
Scan your computer with a good antivirus / antimalware program
- Get a good Antivirus / Antispyware / Antimalware program (Microsoft Security Essentials is recommended)
-
Check faulty programs
- If the problem began after installing a specific program, make sure the installed program is compatible with the Windows version that you are installing it with.
-
Check for such program’s startup record.
- Go to run (Winkey + R) & type msconfig
-
Go to startup tab, check for unnecessary programs, but do not uncheck any boxes unless you are absolutely sure about an entry therein.
-
Using Clean boot
- Follow this guide for using Clean Boot
-
Testing Memory (RAM for problems) (Windows Memory Diagnostics)
- Windows Memory diagnostics is a tool built into Windows 7 & Vista to check your Memory Modules for problems.
- To use Windows Memory Diagnostics -> Go to Control Panel -> Classic View ( small icons )
- Windows Memory Diagnostics
- This will check your RAM for errors and report them the next time you start Windows.
- Windows Memory diagnostics is a tool built into Windows 7 & Vista to check your Memory Modules for problems.
-
Using Safe Mode
- One of the best ways to troubleshoot Windows is using safe mode. While starting Windows in safe mode you exclude / restrict all the unnecessary programs and services from starting & Windows is loaded with only default and necessary set of drivers and services.
- If the problem is with a program that you might have installed, Windows should boot normally into safe mode without any errors.
- One of the best ways to troubleshoot Windows is using safe mode. While starting Windows in safe mode you exclude / restrict all the unnecessary programs and services from starting & Windows is loaded with only default and necessary set of drivers and services.
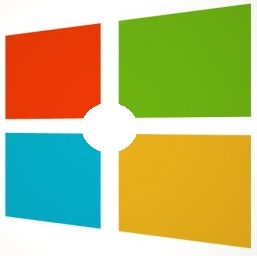
Comments
One response to “FIX: Windows Explorer has stopped working error in Windows 7, Vista, and XP”