This post will help you fix an issue with your Windows 8 PC. This problem occurs after you try to setup a virtual machine using Hyper-V in Windows 8. Virtualization technology is dependant on your software as well as hardware. Hyper V uses your computer’s hardware based virtualization support / ability to help make your virtualization environment more performance rich & also to provide better stability.
If your hardware supports hardware virtualization, you should enable it, if there is an option of enabling / disabling hardware based virtualization feature in your computer’s BIOS.
To check :
- Refer the documentation that came with your computer
- Access your BIOS by pressing the DEL or F2 or F10 key (or any other key based on your system, Refer documentation)
- Locate an option that says something like “ Use Hardware Virtualization “ or “Enable Hardware Virtualization”
- Enable the said feature. If by chance the feature is already enabled, Disable it.
- Save & Exit from your BIOS.
- Try booting into Windows.
- If the boot is successful, Follow step 1 to 4 to enable hardware virtualization support.
If this does not solve your problem:
- Check on your Motherboard / Computer Manufacturer’s support website for any BIOS updates they might be offering.
- Please Read the Instructions associated with Updating / Upgrading your BIOS carefully before proceeding and Perform any update or upgrade at your own risk.
If that too does not solve your problem:
- Perform a system Start-up repair operation by booting with the Windows DVD & choosing the repair options.
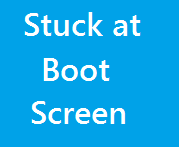
Comments
One response to “Fix : Windows 8 Stuck at boot screen after setting up Hyper-V”