Windows cannot access this drive, do you wish to format it, is the message that you will receive when you try to open your hard disk drive or a partition on your HDD. This post will help you fix this issue in a few simple steps. This guide will also help you recover your data from the hard drive which is now detected as RAW in your Windows PC. Recently my 2 TB Seagate Go Flex drive started to show RAW partition & I feared loosing all my data, below mentioned is the method that worked for me.
Pre-requisites for this method:
- Windows Installation CD / DVD /USB ( Windows 8 , 7 , Vista )
- OR
- Windows 8 , 7 repair disk
- Test Disk – Click to download ( Use this, if the problem hard disk drive is not your primary drive )
- OR
- Parted Magic –Click to download the ISO file and burn a CD ( Use this ,if your primary hard disk drive is the problem hard drive and you lost your operating system )
Note: Do not use this method on a Solid State Drive
Test Disk usage remains the same from Within Windows & from Parted magic
If you wish to use parted magic :
- Burn the disc image to a CD or make a Bootable USB
- While booting, Choose option 1. Default settings, Run from RAM
- After the booting sequence is complete,
- Locate and click on the Terminal Icon ( Bottom left area )
- type testdisk & press Enter
Test Disk Usage :
- You can choose to either create a Log or not ( depends on you )
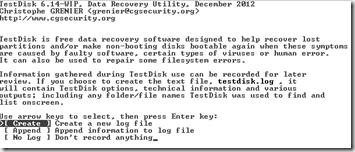
- Select the hard disk drive with the Raw partition from the given list & press Enter
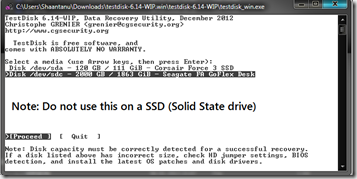
- In this step, check the hint part & select accordingly ( for me it shows Intel )
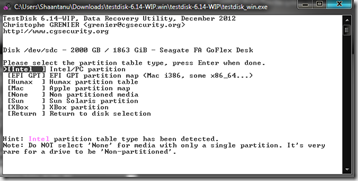
- Select Analyse & Press Enter
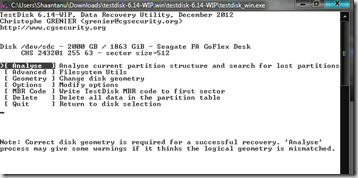
- Now, Select Quick Search at the bottom of the screen & press Enter
- Select your partition and press Enter
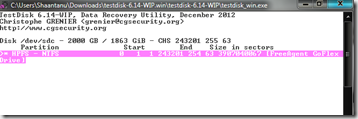
- After the quick search is complete, press P to see your file and folders, if you are satisfied with the results here, press Q
- Select Write at the bottom & press Enter
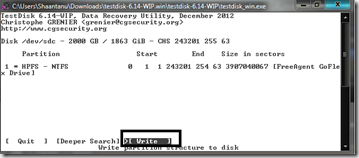
- Press Y to confirm Write
- If you do not see your files and folder, you can try Deeper Search.
- Now,
- Press Q , until you reach the screen below
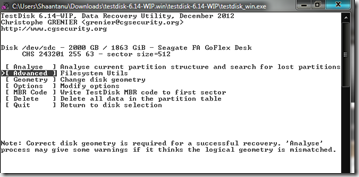
- Select Advanced & press Enter
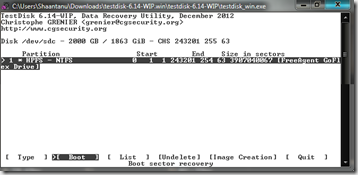
- Now, at the bottom, select boot and press Enter
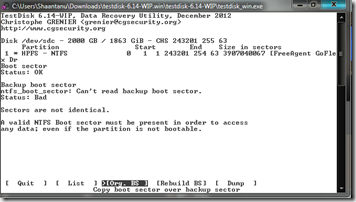
- Now, In case your Boot sector is bad and your Backup boot sector is OK,
- Select Org. BS & press Enter
- Press Y to write backup boot sector to the primary boot sector
- But,
- If in case both your boot sectors are BAD
- Select Rebuild BS & press Enter
- This process will take some time to complete, Press Y in the end to execute
Now,
- Boot from Windows Installation CD / DVD / USB or the repair disc
- After the initial boot sequence completes Press Shift + F10
- OR,
- Click on repair your computer
- & from Recovery options
- Select Command Prompt
- Type chkdsk x: /f – here replace X with your drive letter
- Let this process Complete
- Restart your computer
- Your disk should now be working fine
You can use the Test Disk utility to copy your file & folders from the damaged drive as well.
- Get to the screen where the main options are ( refer screenshot below )
- Select Analyse
- Select Quick Search
- Press Enter on your partition
- Press P to see your files & folders
- Now, press C (shift + C ) – to copy multiple files & c (to copy one file)
- Check out the options at the bottom of the screen
This should help you in recovering your data & getting your hard disk drive to a usable state. If, in case of any queries / suggestions, please feel free to use the comment / Contact form
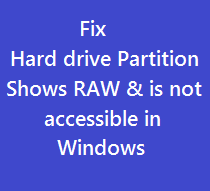
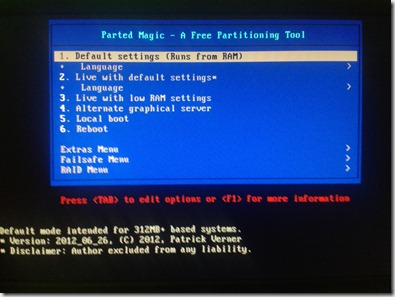
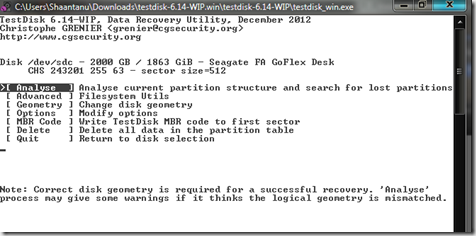
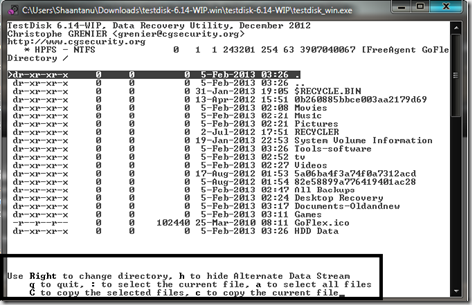
Comments
11 responses to “Fix : Hard disk suddenly shows Raw partition, not accessible in Windows 8 , 7 , Vista , XP”