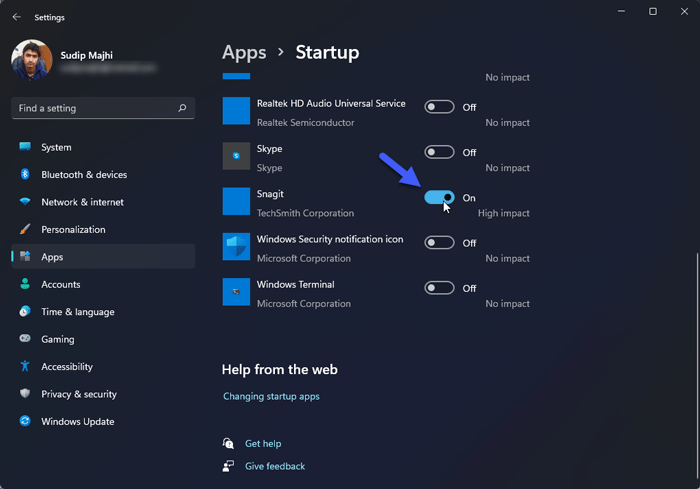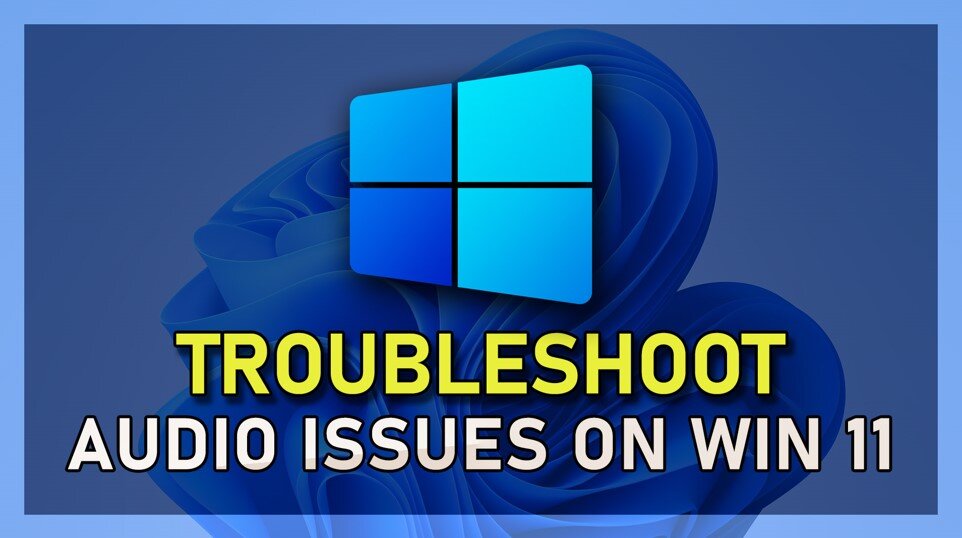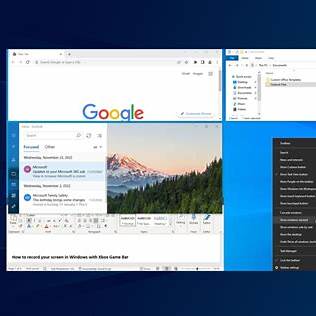If your Windows 11 PC takes too long to boot, unnecessary startup apps might be the cause. These programs launch automatically when you sign in, consuming system resources and slowing down your computer. Disabling them can lead to faster boot times and improved performance.
In this guide, we’ll walk you through several methods to disable startup apps in Windows 11.
Why Disable Startup Apps?
Startup apps are programs that automatically run when you start your computer. While some are essential (like antivirus software), others may not be necessary and can slow down your system. Disabling non-essential startup apps can:
- Reduce boot time
- Free up system resources
- Improve overall performance
Method 1: Using Task Manager
Task Manager provides a straightforward way to manage startup apps.
Steps:
- Open Task Manager:
- Press Ctrl + Shift + Esc to open Task Manager directly.
- Alternatively, right-click the Start button and select Task Manager.
- Navigate to the Startup Tab:
- In Task Manager, click on the Startup tab.
Disable Unnecessary Apps:
- You’ll see a list of apps that start with Windows.
- Right-click on any app you want to disable and select Disable.
- Repeat for other apps you wish to prevent from starting automatically.
Note: Disabling an app here doesn’t uninstall it; it only prevents it from launching at startup.
Method 2: Using Windows Settings
Windows Settings offers another way to manage startup apps.
Steps:
- Open Settings:
- Press Windows + I to open the Settings app.
- Navigate to Startup Settings:
- Click on Apps in the left sidebar.
- Select Startup.
- Toggle Off Unnecessary Apps:
- You’ll see a list of apps with toggle switches.
- Turn off the switch for any app you don’t want to start automatically.Tip: The list also shows the impact each app has on startup (e.g., High, Medium, Low). Prioritize disabling high-impact apps.
Method 3: Using the Startup Folder
Some apps add shortcuts to the Startup folder to launch automatically. Removing these shortcuts can prevent them from starting.
Steps:
- Open the Run Dialog:
- Press Windows + R to open the Run dialog.
- Access the Startup Folder:
- Type shell:startup and press Enter.
Remove Unwanted Shortcuts:
- In the folder that opens, delete the shortcuts of apps you don’t want to start automatically.
- Note: Be cautious and only delete shortcuts you recognize and don’t need at startup.
Method 4: Using System Configuration (MSConfig)
MSConfig allows you to manage startup items and services.
Steps:
- Open the Run Dialog:
- Press Windows + R to open the Run dialog.
- Launch MSConfig:
- Type msconfig and press Enter.
- Navigate to the Services Tab:
- Click on the Services tab.
- Hide Microsoft Services:
- Check the box for Hide all Microsoft services to avoid disabling essential services.
Disable Unnecessary Services:
- Uncheck services you don’t need.
- Click Apply, then OK. Restart Your Computer:
- You’ll be prompted to restart your computer for changes to take effect.
Caution: Disabling services can affect system functionality. Only disable services you’re sure about.
Method 5: Using Autoruns (Advanced Users)
For advanced control over startup items, Microsoft’s Autoruns tool provides a comprehensive view.
Steps:
- Download Autoruns:
- Visit the Microsoft website to download Autoruns.
- Run Autoruns:
- Extract the downloaded ZIP file.
- Run Autoruns.exe as an administrator.
- Review Startup Entries:
- Navigate to the Logon tab to see apps that start with Windows.
- Disable Unwanted Entries:
- Uncheck the box next to any entry you wish to disable.
Warning: Autoruns displays critical system entries. Disabling the wrong item can cause system issues. Proceed with caution.
Additional Tips
- Check App Settings: Some apps have their own settings to control startup behavior. Open the app and look for options like “Run at startup” to disable them.Update Regularly: Keeping your system and apps updated can improve performance and reduce unnecessary startup entries.
- Use Antivirus Software: Ensure you have reputable antivirus software running to prevent malicious programs from adding themselves to startup
By following these methods, you can effectively manage and disable startup apps in Windows 11, leading to faster boot times and a more responsive system.