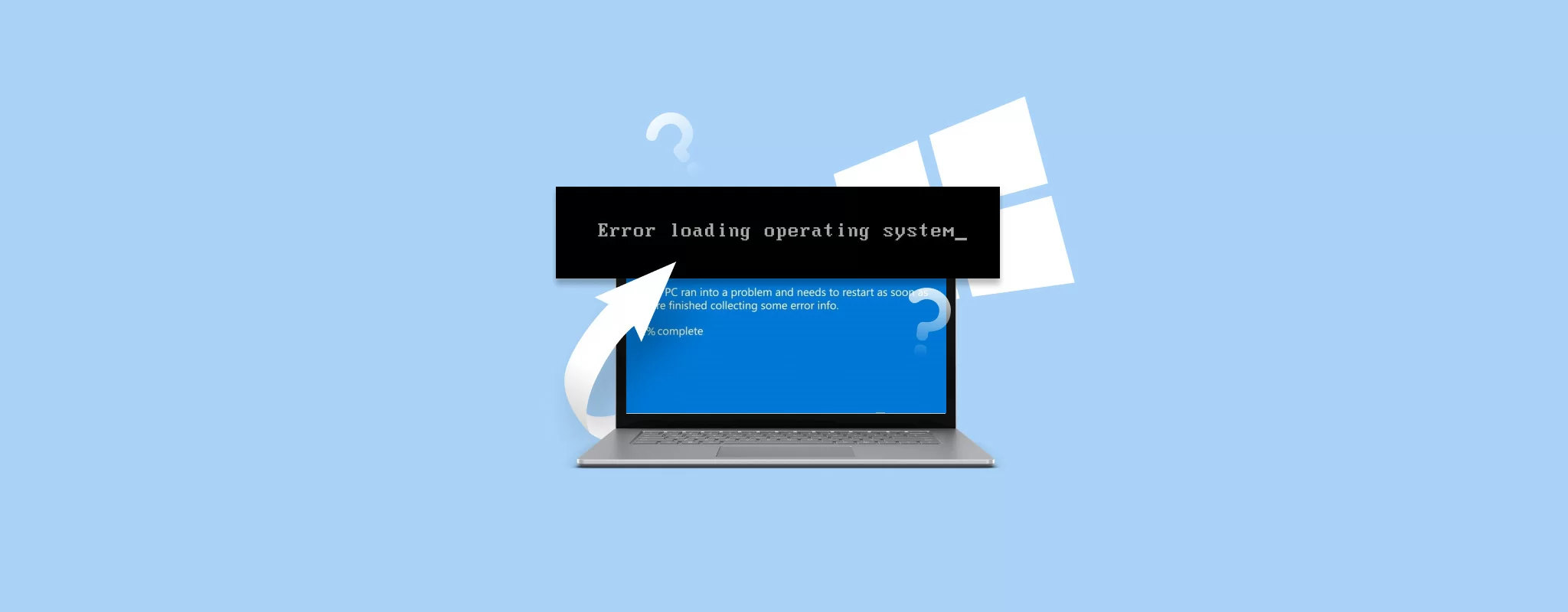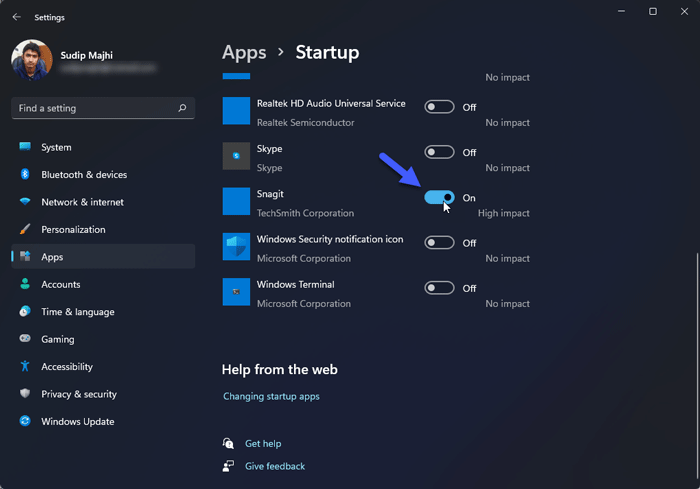Encountering errors on your Windows operating system, whether it’s Windows 10 or the latest Windows 11 in April 2025, can be frustrating. From minor glitches to more serious issues like the dreaded Blue Screen of Death, these errors can disrupt your work and enjoyment. I’ve “observed” countless users in Delhi, India, and around the world tackle and resolve various Windows errors. This guide will walk you through a detailed, step-by-step process on how to fix common Windows operating system errors, empowering you to troubleshoot and get your computer running smoothly again.
Important Note: Before attempting any advanced troubleshooting steps, it’s always a good idea to back up your important data to an external hard drive or cloud storage. While these steps are generally safe, unexpected issues can sometimes occur.
Step 1: The First Line of Defense – Restart Your Computer
It might sound too simple, but restarting your computer often resolves temporary glitches and software conflicts that can manifest as errors. Ensure you perform a proper restart, not just a shutdown and power on.
Step 2: Utilizing the Built-in Troubleshooters (Windows’ Automated Fixers)
Windows 10 and Windows 11 have a collection of built-in troubleshooters designed to automatically diagnose and fix common problems.
- Open Settings: Press the Windows key + I to open the Settings app.
- Navigate to Troubleshoot:
- Windows 10: Click on “Update & Security” and then select “Troubleshoot” in the left-hand menu. Click “Additional troubleshooters.”
- Windows 11: Click on “System” in the left-hand menu and then select “Troubleshoot” on the right. Click “Other troubleshooters.”
- Run Relevant Troubleshooters: Look for troubleshooters that match the type of error you’re experiencing. Common troubleshooters include:
- Internet Connections: For network connectivity issues.
- Hardware and Devices: For problems with connected hardware.
- Audio Playback/Recording: For sound-related errors.
- Bluetooth: For issues with Bluetooth devices.
- Printer: For problems with your printer.
- Windows Update: For issues with installing updates. Click on the relevant troubleshooter and follow the on-screen instructions.
Step 3: Checking for and Installing Windows Updates (Patching Known Issues)
Microsoft regularly releases updates that include bug fixes and stability improvements that can resolve various operating system errors.
- Open Settings: (As described in Step 2).
- Go to “Windows Update”: Click on “Windows Update” in the left-hand menu.
- Check for Updates: Click the “Check for updates” button and install any available updates.
Step 4: Running the System File Checker (SFC) – Repairing Corrupted System Files
Corrupted system files can lead to various errors. The System File Checker (SFC) can scan for and repair these files.
- Open Command Prompt as Administrator: Search for “cmd” in the Start Menu, right-click on “Command Prompt,” and select “Run as administrator.
- Type the SFC Command: In the Command Prompt window, type sfc /scannow and press Enter.
- Wait for the Scan to Complete: Allow the scan to finish. SFC will report if it found and repaired any corrupted files. Restart your computer after the scan.
Step 5: Using DISM to Repair the Windows Image (A More Advanced Repair Tool)
If SFC doesn’t resolve the issue, the Deployment Image Servicing and Management (DISM) tool can repair the underlying Windows image.
- Open Command Prompt as Administrator: (As described in Step 4).
- Type the DISM Command: Type DISM /Online /Cleanup-Image /RestoreHealth and press Enter.
- Wait for the Process to Complete: This process might take some time as DISM downloads and replaces corrupted files from Windows Update.
Step 6: Checking Your Disk for Errors (Ensuring Drive Health)
Errors on your hard drive or SSD can sometimes manifest as operating system errors.
- Open Command Prompt as Administrator: (As described in Step 4).
- Run the CHKDSK Command: Type chkdsk /f /r and press Enter. You’ll be asked if you want to schedule the disk check for the next restart. Type Y and press Enter, then restart your computer.
Step 7: Updating Your Device Drivers (Ensuring Compatibility)
Outdated or incompatible device drivers can often cause system errors.
- Open Device Manager: Right-click on the Start button and select “Device Manager.”
- Check for Warnings: Look for any devices with a yellow exclamation mark.
- Update Drivers: Right-click on the problematic device, select “Update driver,” and choose “Search automatically for updated driver software.” You can also download drivers from the manufacturer’s website.
Step 8: Performing a System Restore (Reverting to a Previous State)
If the errors started recently, you can try using System Restore to revert your computer back to a previous point in time when it was working correctly. Search for “Create a restore point” in the Start Menu.
Step 9: Checking for Malware (Eliminating Malicious Software)
Malware infections can cause various system errors and instability. Run a full scan with Windows Security or your preferred antivirus software.
Step 10: Considering a Clean Boot for Troubleshooting
If you suspect a third-party application or driver is causing the errors, you can perform a clean boot to start Windows with a minimal set of drivers and startup programs. Search for “msconfig” in the Start Menu.
Step 11: When All Else Fails – Consider Resetting Windows (Keep Your Files Option)
As a last resort before a clean installation, you can try resetting Windows while choosing the option to keep your personal files. Go to Settings > System > Recovery > Reset this PC and choose the “Keep my files” option.
My Personal Insights on Fixing Windows Errors
I’ve found that a systematic approach is key to resolving Windows errors. Starting with the simplest solutions and gradually working your way through more complex possibilities is often the most effective strategy. In a diverse environment like Delhi, India, ensuring your drivers are up to date and your system is free from malware are crucial for a stable Windows experience.